Microsoft Office 365 Online
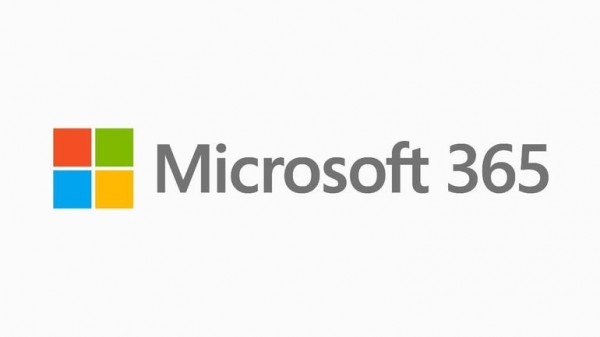
Witamy na stronach podstawowego wsparcia użytkownika usługi Microsoft 365 Online edu Oświęcimskiego Centrum Kultury!
Microsoft 365 online edu to między innymi biuro w chmurze, dzięki któremu masz dostęp do swoich aplikacji i plików niemal z każdego miejsca. Dzięki usłudze możesz pracować ze swoimi współpracownikami wymieniając się plikami, wspólnie edytować dokumenty czy organizować konferencje online. Platforma daje także możliwość prowadzenia i uczestniczenia w zajęciach online. W skład platformy wchodzą m.in.: Outlook, OneDrive, Word, Excel, PowerPoint, OneNote, SharePoint, Teams, Sway, Forms i wiele innych.
Zobacz materiał: https://www.youtube.com/watch?v=ex-786s2BVc
Aby uzyskać dostęp do usługi musisz spełniać którykolwiek z warunków:
1. Jesteś uczestnikiem zajęć prowadzonych przez instruktorów OCK i ODK?
- skontaktuj się ze swoim prowadzącym zajęcia.
2. Jesteś pracownikiem lub instruktorem prowadzącym zajęcia w OCK i ODK?
- skontaktuj się ze swoim przełożonym.
3. Posiadasz kartę uczestnika ODK?
- skontaktuj się z Informatykiem ODK
Adres www logowania do platformy: login.microsoftonline.com
Instrukcja pierwszego logowania użytkownika w usłudze Microsoft 365 online
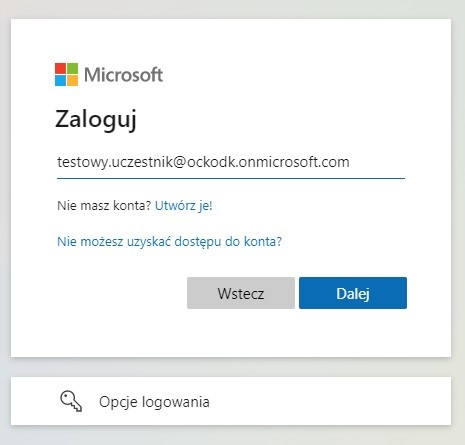
Aby zalogować się na platformę Office365 online wejdź na stronę www na adres: login.microsoftonline.com
Zalecane przeglądarki to Microsoft Edge, Google Chrome i Safari. UWAGA! MS Teams nie działa w przeglądarce Firefox
wpisz swój indywidualny login w postaci imie.nazwisko@ockodk.onmicrosoft.com
upewnij się, że nie popełniłeś literówki. Kliknij niebieski przycisk Dalej
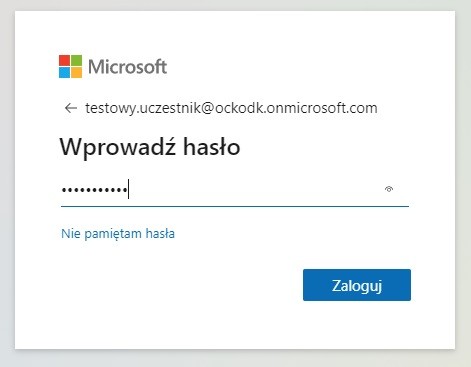
W kolejnym kroku wpisz otrzymane tymczasowe hasło, kliknij Zaloguj
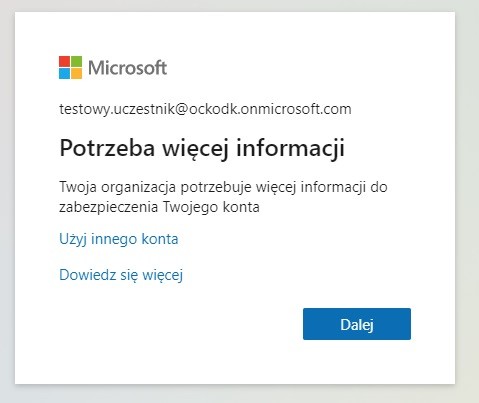
Teraz przejdziesz do ustawień niezbędnych do odzyskania zapomnianego hasła oraz bezpieczniejszego sposobu logowania. Kliknij niebieski przycisk Dalej
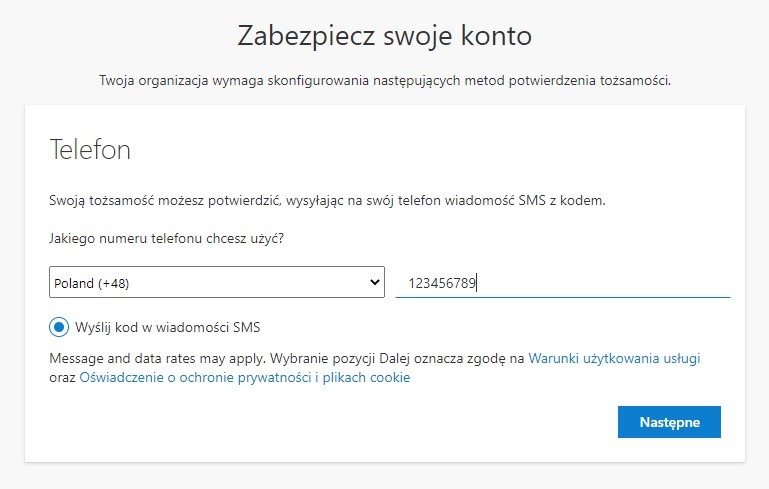
Wybierz z rozwijanego pola Poland (+48) i obok wpisz poprawnie numer swojego telefonu komórkowego. Kliknij niebieski przycisk Następne
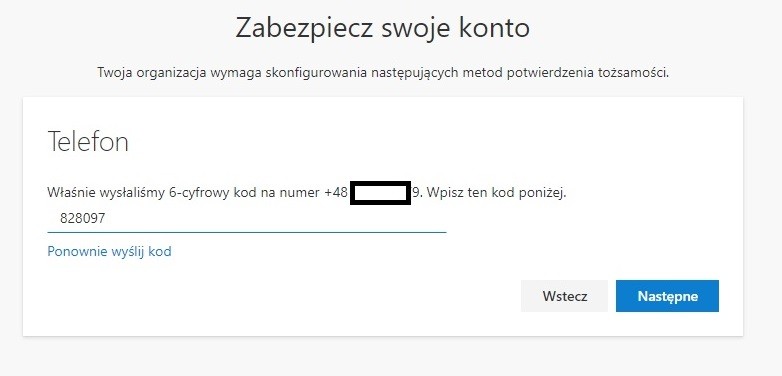
Teraz wpisz kod wysłany na wskazany numer. Jeżeli kod nie dotarł kliknij na niebiesko Ponownie wyślij kod. Jeżeli kod nadal nie przychodzi, sprawdź swój zasięg telefonu lub kliknij szary przycisk Wstecz i sprawdź czy poprawnie wpisałeś kraj i numer telefonu.
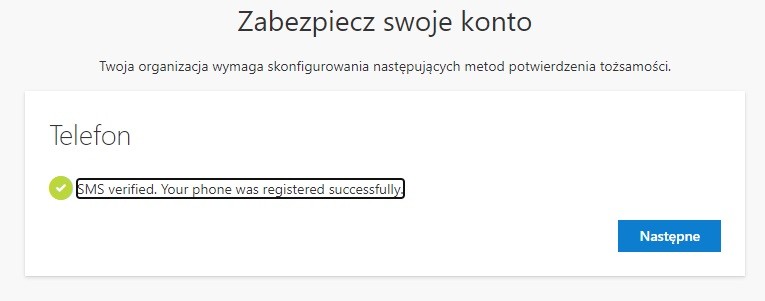
Jeżeli poprawnie wprowadziłeś kod otrzymasz powyższy komunikat. Kliknij przycisk Następne
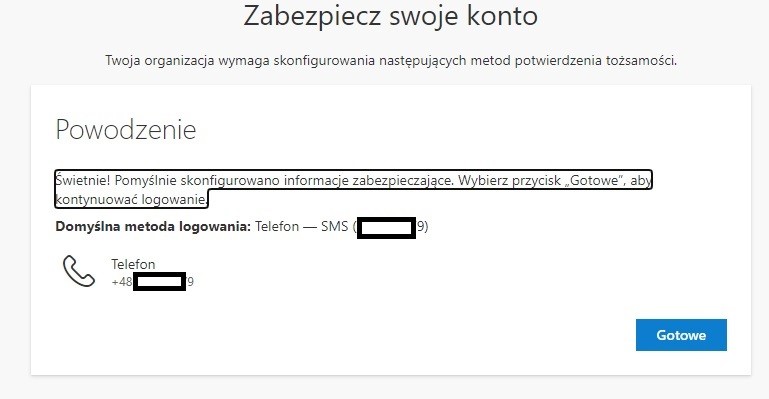
Jeżeli widzisz powyższy komunikat kliknij przycisk Gotowe
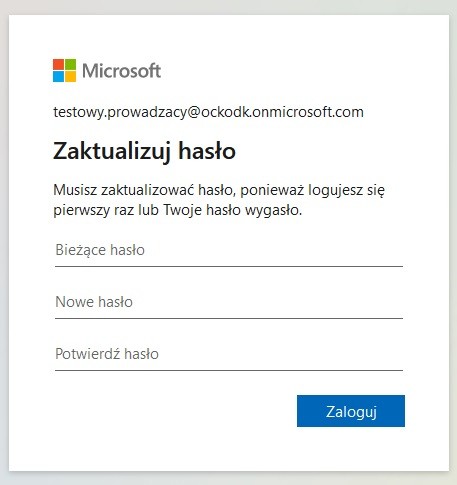
Teraz system prosi o zmianę hasła tymczasowego.
W pierwszym polu wpisz swoje hasło tymczasowe,
w drugim polu wpisz nowe, wymyślone przez siebie hasło,
w trzecim polu potwierdź raz jeszcze wymyślone przez siebie hasło.
Pamiętaj o zasadach silnych haseł, jeżeli hasło będzie za słabe dodaj przynajmniej wielką literę, cyfrę, znak specjalny. Kliknij Zaloguj
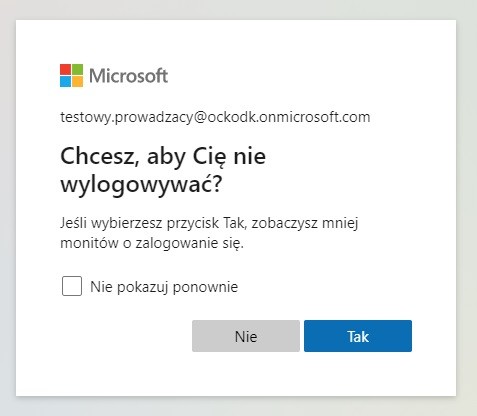
Wybierz TAK lub NIE, możesz także zaznaczyć checkbox
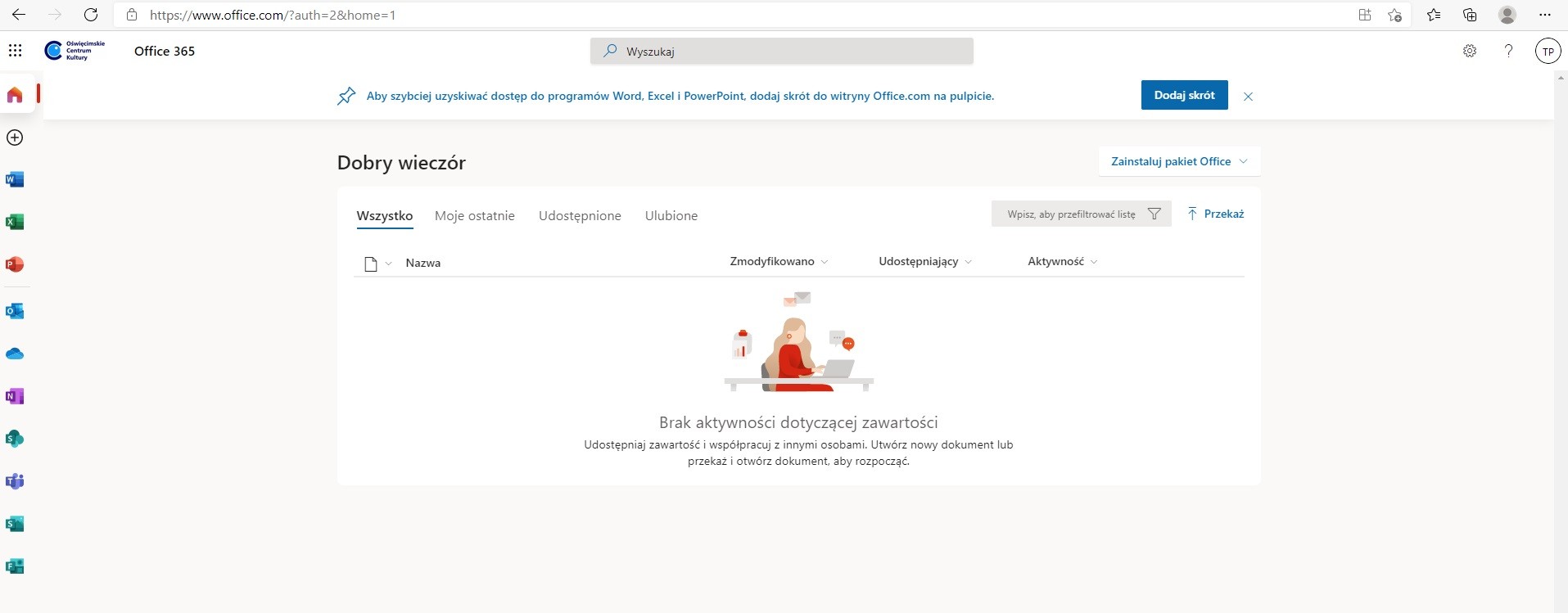
Ukończyłeś proces pierwszego logowania. Gratuluję! Od teraz możesz korzystać ze wszystkich możliwości usługi Microsoft 365 Online w Oświęcimskim Centrum Kultury!
Na samym dole tej strony znajdują się dodatkowe materiały i instrukcje.
Instrukcja resetowania zapomnianego hasła
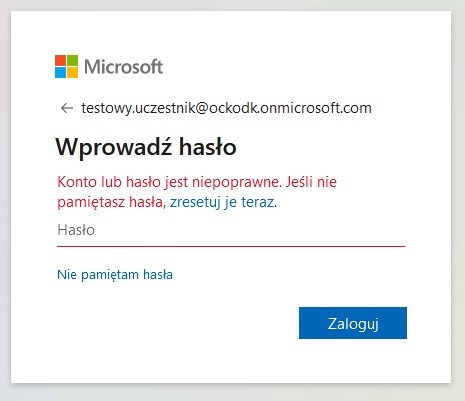
Jeżeli zgubiłeś hasło, lub go zapomniałeś wejdź na stronę login.microsoftonline.com
Rozpocznij logowanie jak dotychczas podając swój login (nazwę użytkownika). W polu wpisywania hasła wybierz opcję zresetuj je teraz lub Nie pamiętam hasła.
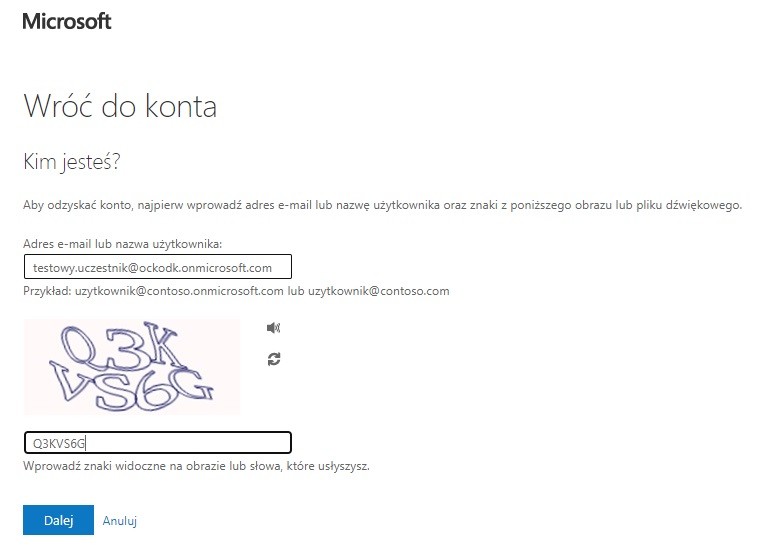
W polu Adres e-mail lub nazwa użytkownika powinien być wpisany Twój login, jeżeli go nie ma wpisz go w to miejsce. W polu poniżej wprowadź znaki widoczne na obrazie lub słowa które usłyszysz. Kliknij Dalej
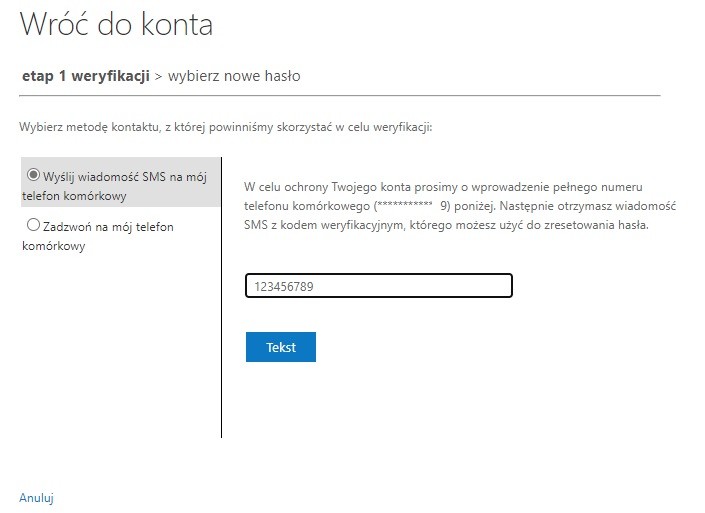
W tym kroku po lewej stronie możesz wybrać metodę kontaktu. Do wyboru jest SMS lub wiadomość głosowa. Zaznacz checkbox który chcesz. Następnie w celu potwierdzenia tożsamości wpisz swój numer telefonu komórkowego. Stosuj się do wyświetlonych podpowiedzi. Kliknij niebieski przycisk Tekst .
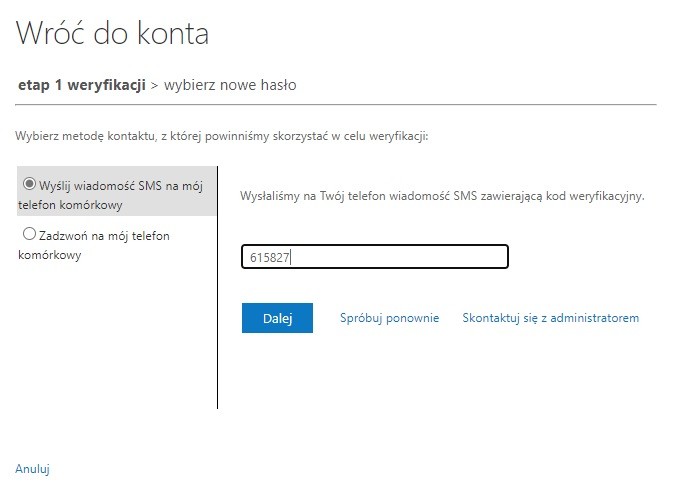
Po chwili na swój telefon otrzymasz wiadomość z kodem weryfikującym. Wpisz go w pole widoczne powyżej i kliknij przycisk Dalej. Jeżeli kod nie przyszedł kliknij Spróbuj ponownie lub rozpocznij procedurę resetowania od nowa.
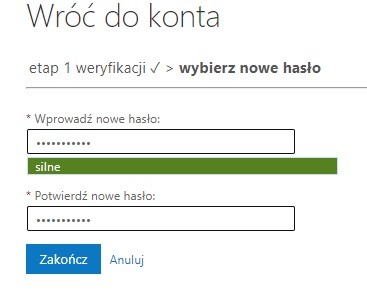
Gdy podasz poprawny kod weryfikujący wyświetli się okienko do wpisania nowego hasła. Wymyśl je po czym wpisz w pierwszym polu i potwierdź w drugim poniżej. Pamiętaj o stosowaniu zasady silnych haseł. Oba hasła muszą być ze sobą zgodne. Kliknij przycisk Zakończ.
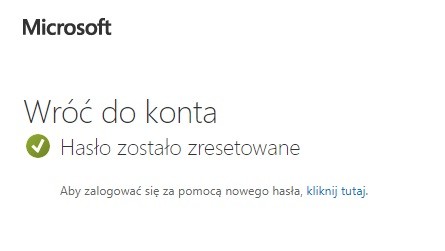
Po poprawnym wprowadzeniu hasła otrzymasz powyższy komunikat. Kliknij kliknij tutaj. aby zalogować się do Microsoft 365 Online nowym hasłem.
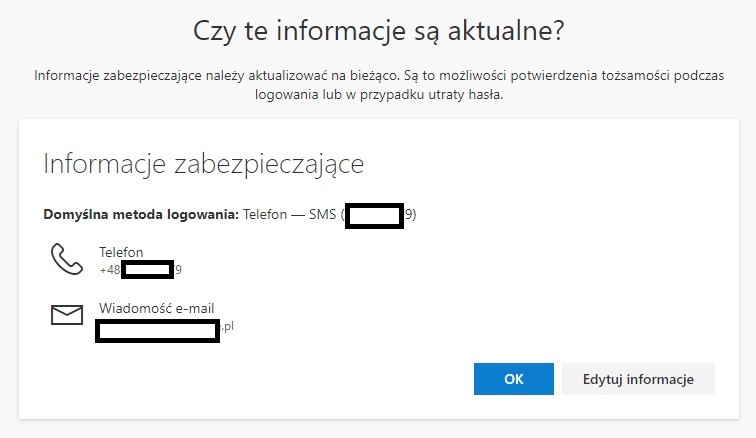
Okresowo system może poprosić Cię o sprawdzenie aktualności danych odzyskiwania konta.
Instrukcja korzystania z aplikacji Microsoft 365 Teams dla
PROWADZĄCEGO
Ważne! Nie jest zalecane korzystanie z desktopowej (pobieranej, instalacyjnej) wersji aplikacji Teams. Jest ona mało zoptymalizowana i może przysparzać różne problemy szczególnie na starszych i wolniejszych komputerach. Zalecane jest korzystanie z wersji przeglądarkowej (login.microsoftonline.com) za pomocą MS Edge, Google Chrome lub Safari. MS Teams nie działa na przeglądarce Firefox.
Będąc osobą rozpoczynającą zajęcia bardzo istotne jest, aby posiadać wydajny komputer oraz szybkie i możliwie najbardziej stabilne łącze internetowe, aby uzyskać więcej informacji na temat swojej sieci skontaktuj się ze swoim dostawcą usług. Jakość i stabilność połączenia z uczestnikami jest w pewnym stopniu uzależniona od jakości sprzętu oraz jakości połączenia internetowego Prowadzącego.
Przed pierwszym skorzystaniem z wersji Teams na urządzenia mobilne, zalecane jest wykonanie etapu pierwszego logowania na stronie login.microsoftonline.com Nie zastosowanie tej zasady może spowodować brak możliwości ustawienia sposobu odzyskania dostępu do konta.
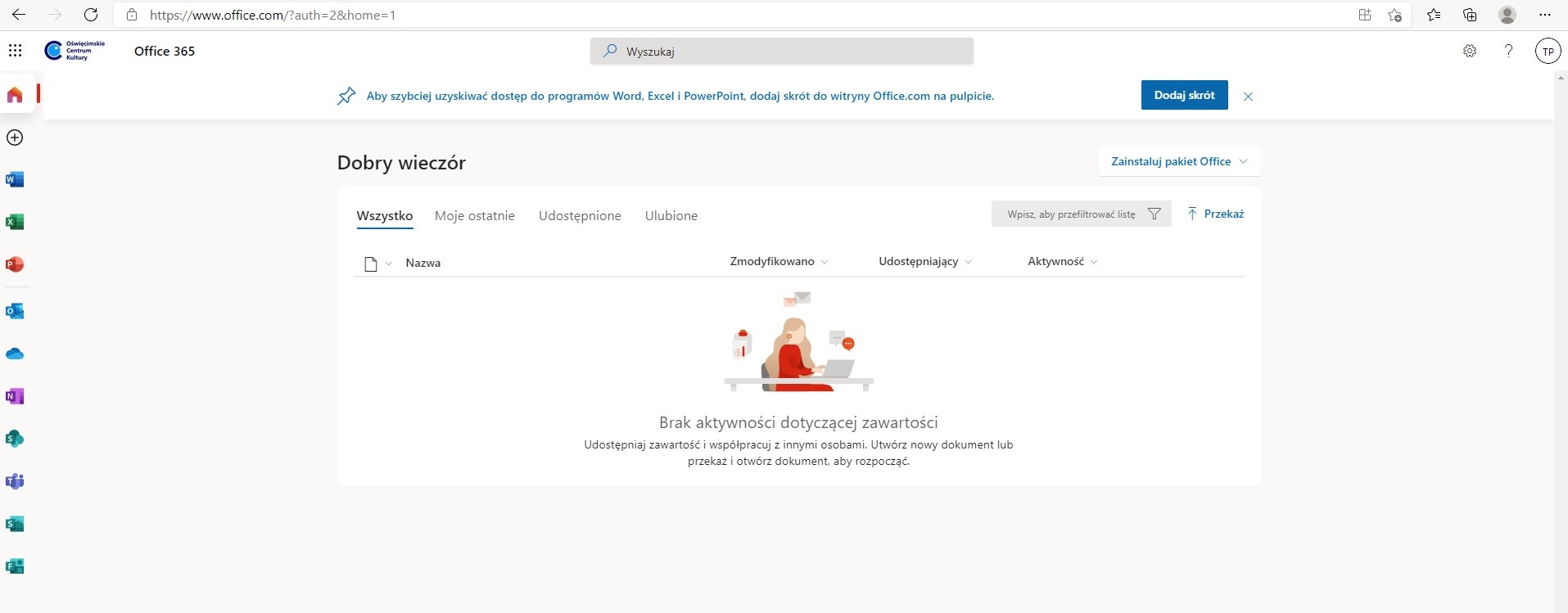
Po zalogowaniu do platformy przez przeglądarkę ( login.microsoftonline.com ) po lewej stronie dostępna jest lista aplikacji. Widok może się różnić w zależności od użytej przeglądarki. Odnajdź ikonkę Teams i kliknij ją.
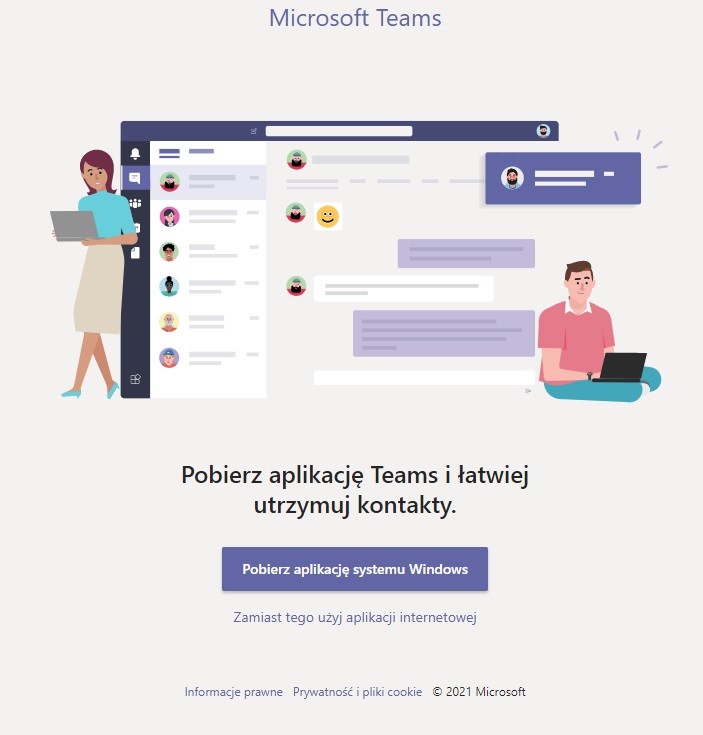
Pojawi się powyższe okienko. Nie klikaj przycisku Pobierz aplikację systemu Windows. Zamiast tego kliknij opcję nieco niżej: Zamiast tego użyj aplikacji internetowej
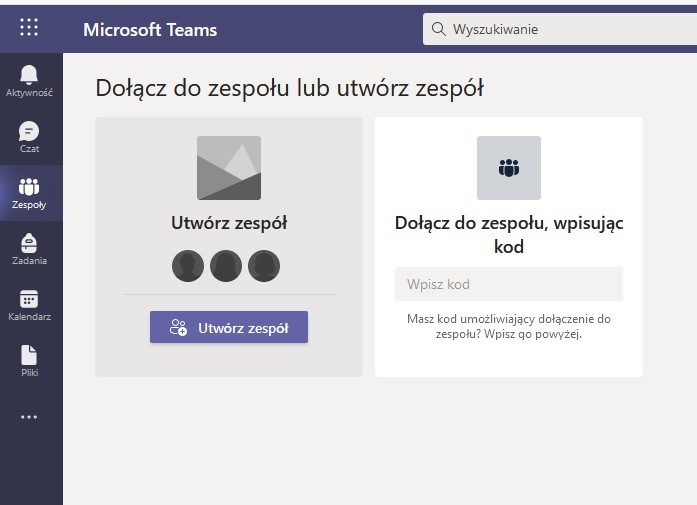
Aby utworzyć Zespół na którym będziesz prowadzić zajęcia kliknij po lewej stronie ekranu na pionowym pasku Zespoły. Na ekranie pojawi się nowa opcja. Kliknij dużą ikonę Utwórz zespół
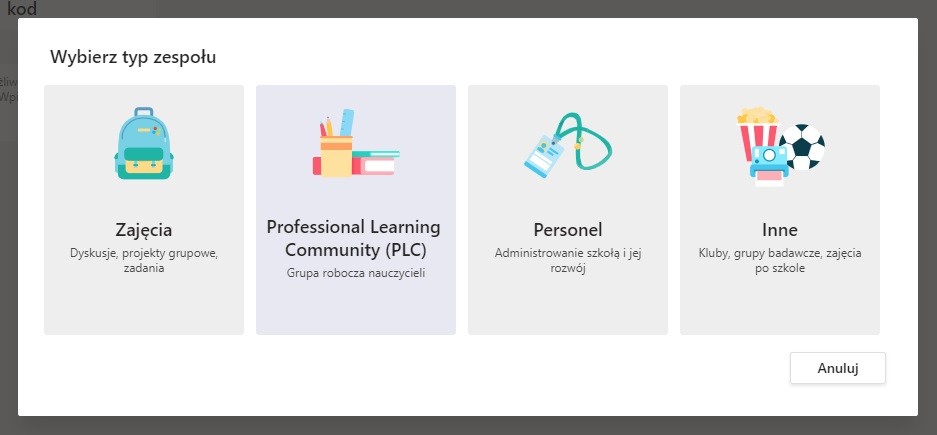
Wybierz typ zespołu w zależności od swoich potrzeb.
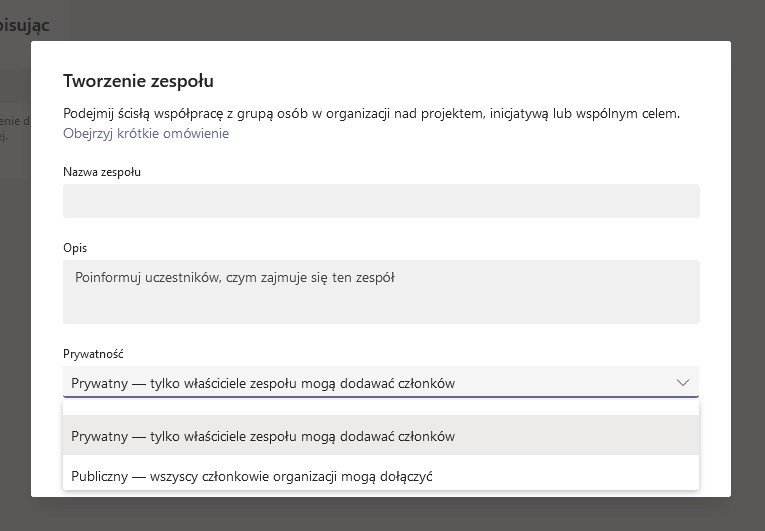
W polu Nazwa wpisz nazwę odpowiadającą tematowi zajęć. Poniżej w polu Opis rozbuduj dla uczestnika opis tematu zajęć, dodaj swoje imię i nazwisko itp.
Ważne! W polu Prywatność wybierz odpowiednią opcję:
- Prywatny - nikt spoza wskazanych osób, lub osób posiadających kod dostępu, nie będzie miał dostępu do Twoich zajęć. Praktyczne i zalecane dla zamkniętych grup.
- Publiczny - przydatne np. dla otwartych spotkań dla wszystkich osób w organizacji. Każdy będzie mógł dołączyć.
Kliknij Dalej
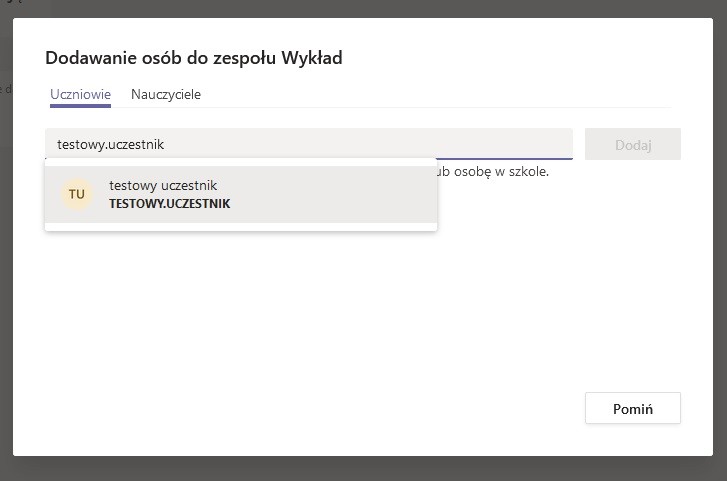
Na tym ekranie możesz "z góry" dodać uczestników zajęć, lub w polu Nauczyciele współprowadzącego. Jest to dobra opcja jeżeli grupa liczy tylko kilku uczestników. Dla większych grup zalecane jest kliknięcie Pomiń i wygenerowanie np. kodu dostępu lub linku (opis w dalszej części).
Możesz także kliknąć Pomiń, a po wpisaniu uczestników Zamknij
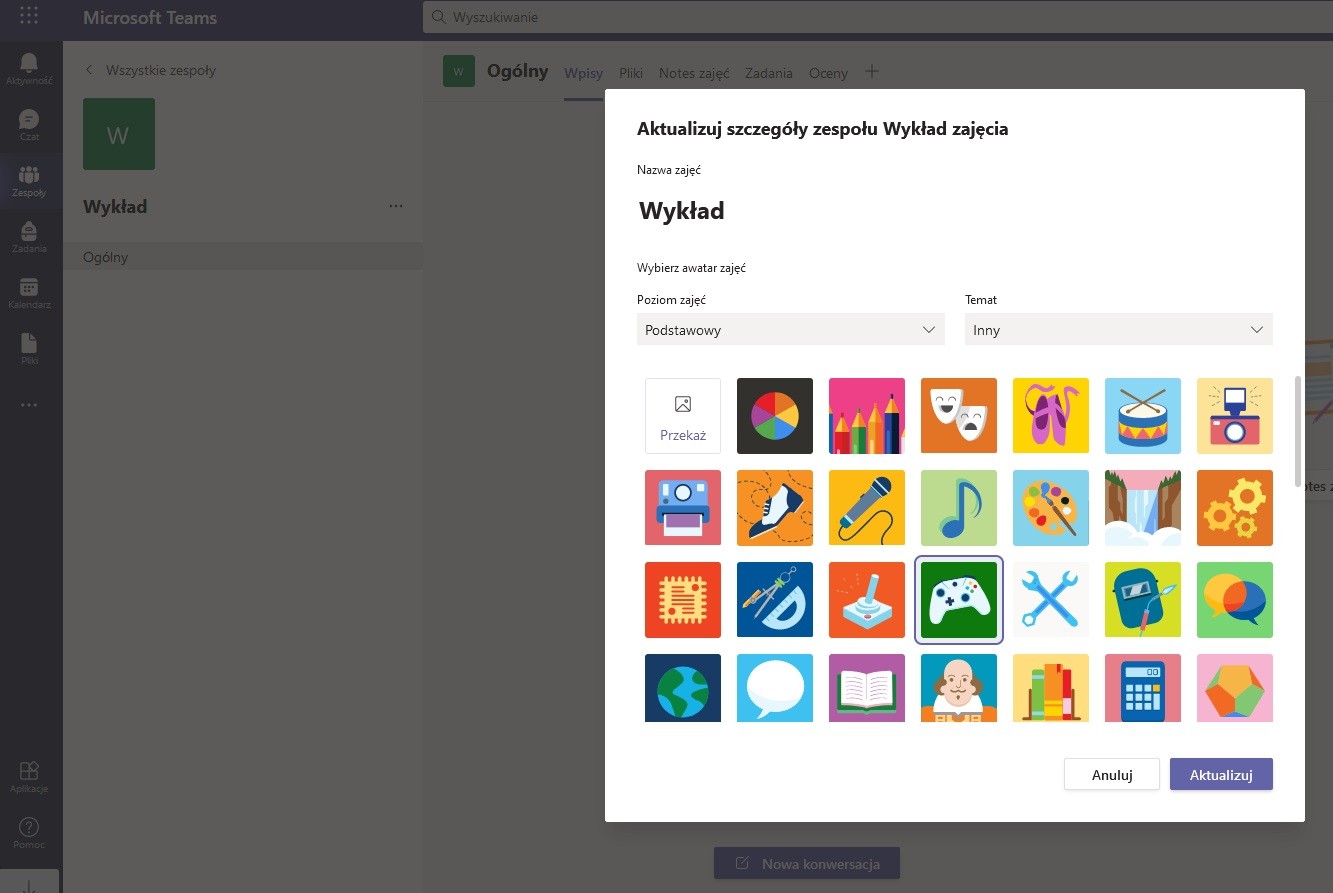
Kliknij w kolorową ikonkę kursu, na zdjęciu z literką "W" na szary ołówek. Zadbaj o to aby nazwa opis i ikona zespołu była przystępna dla użytkownika. Wybierz poziom zajęć, temat oraz ikonkę zbliżoną do tematyki lub przekaż własną. W ustawieniach swojego konta warto dodać miniaturkę swojego zdjęcia aby uczestnik Cię widział.
Kliknij Aktualizuj
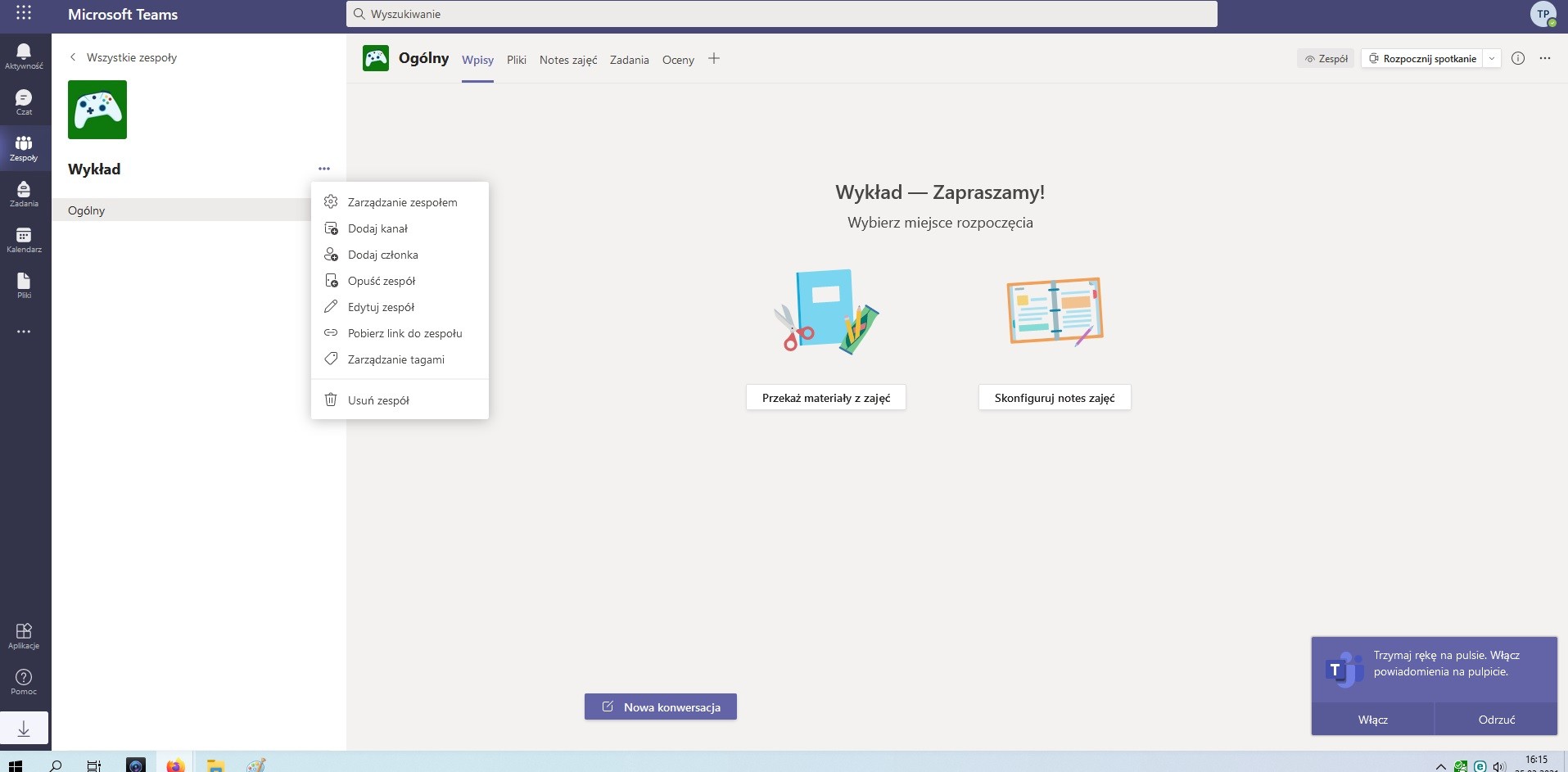
Kliknij trzy kropki . . . obok nazwy twoich zajęć (lewy górny róg) i zapoznaj się z opcjami zarządzania. W prawym dolnym rogu warto włączyć powiadomienia.
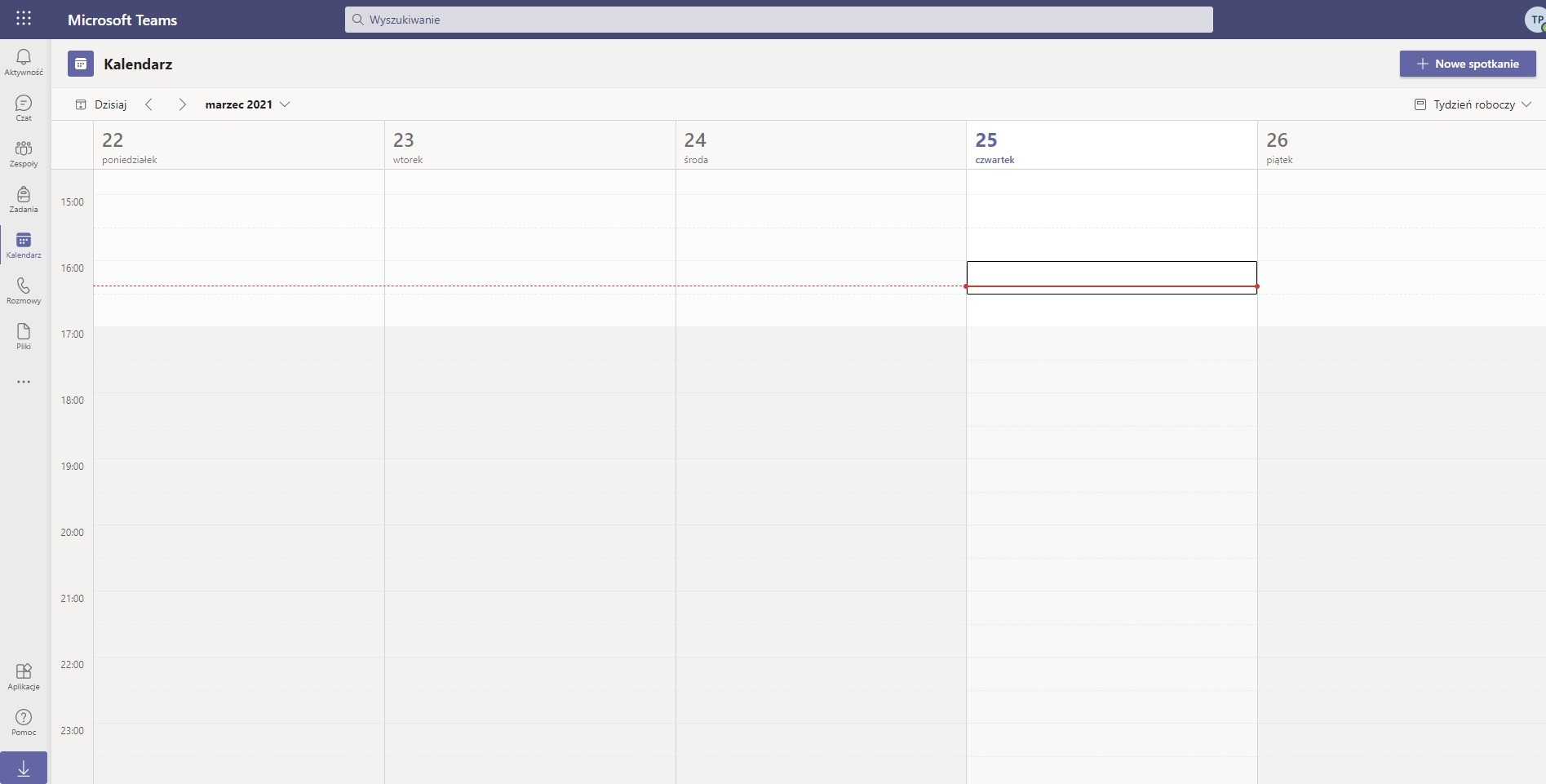
Korzystaj z Kalendarza i planuj spotkania
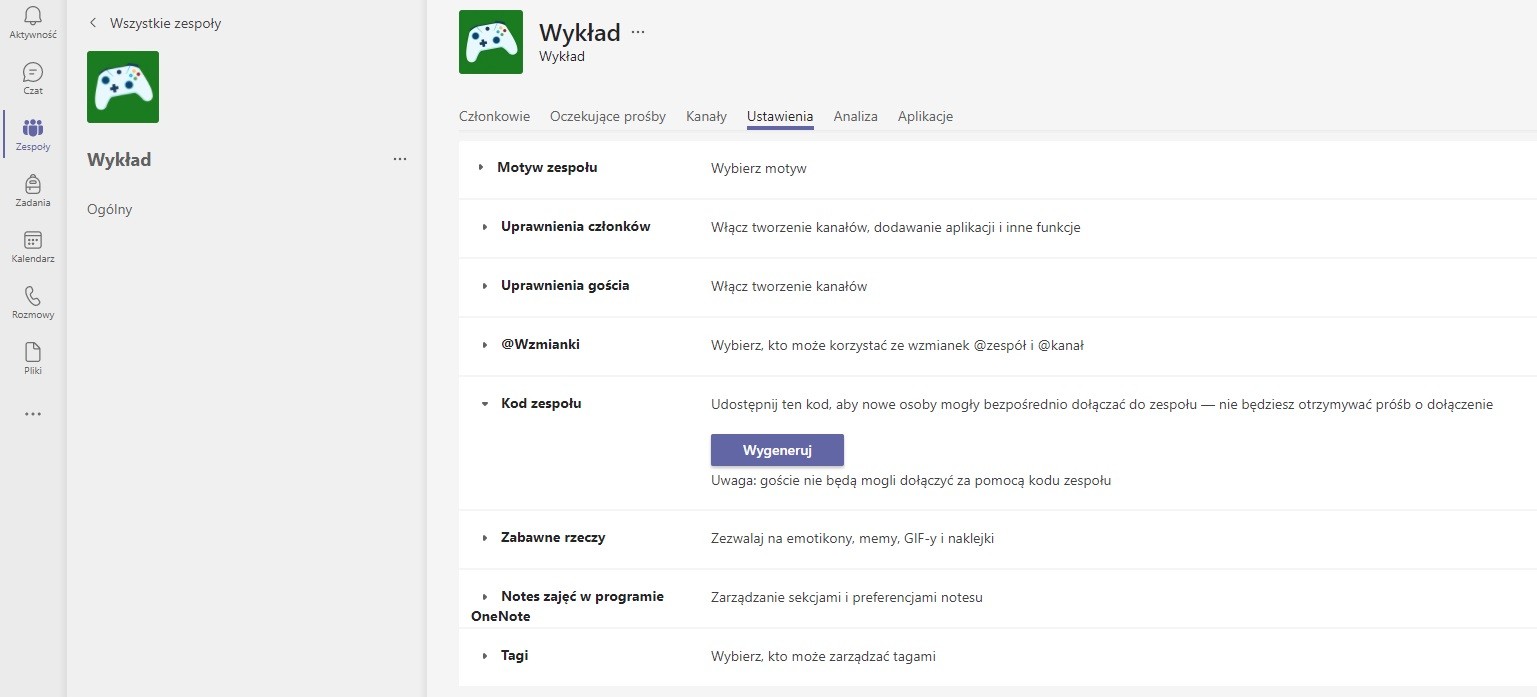
Przeglądnij wszystkie ustawienia kanału. Dla dużych grup warto wygenerować kod dostępu, przycisk Wygeneruj lub roześlij link do Zespołu.
WAŻNE! Przeglądnij zakładkę Uprawnienia członków, aby nie dać im zbyt dużych uprawnień do działań na Zespole.
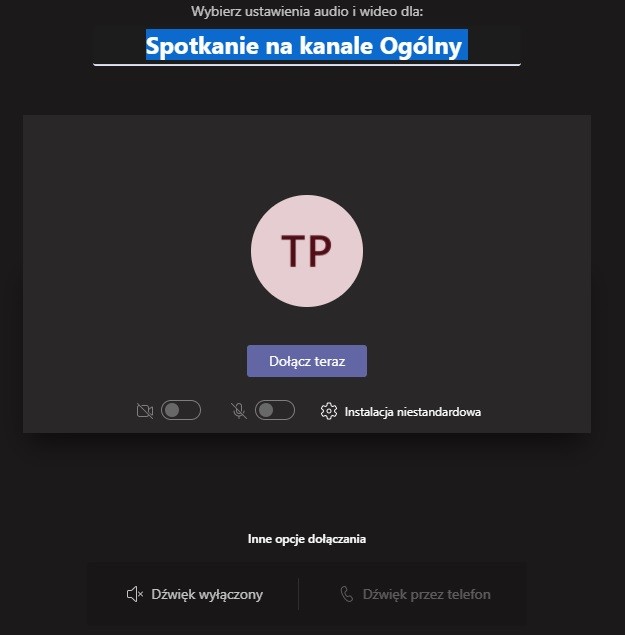
Uzupełnij tytuł podświetlony na niebiesko na zdjęciu powyżej. Wpisz tytuł przystępny uczestnikom. Następnie skonfiguruj poniżej opcje kamery i mikrofonu. Następnie kliknij Dołącz teraz
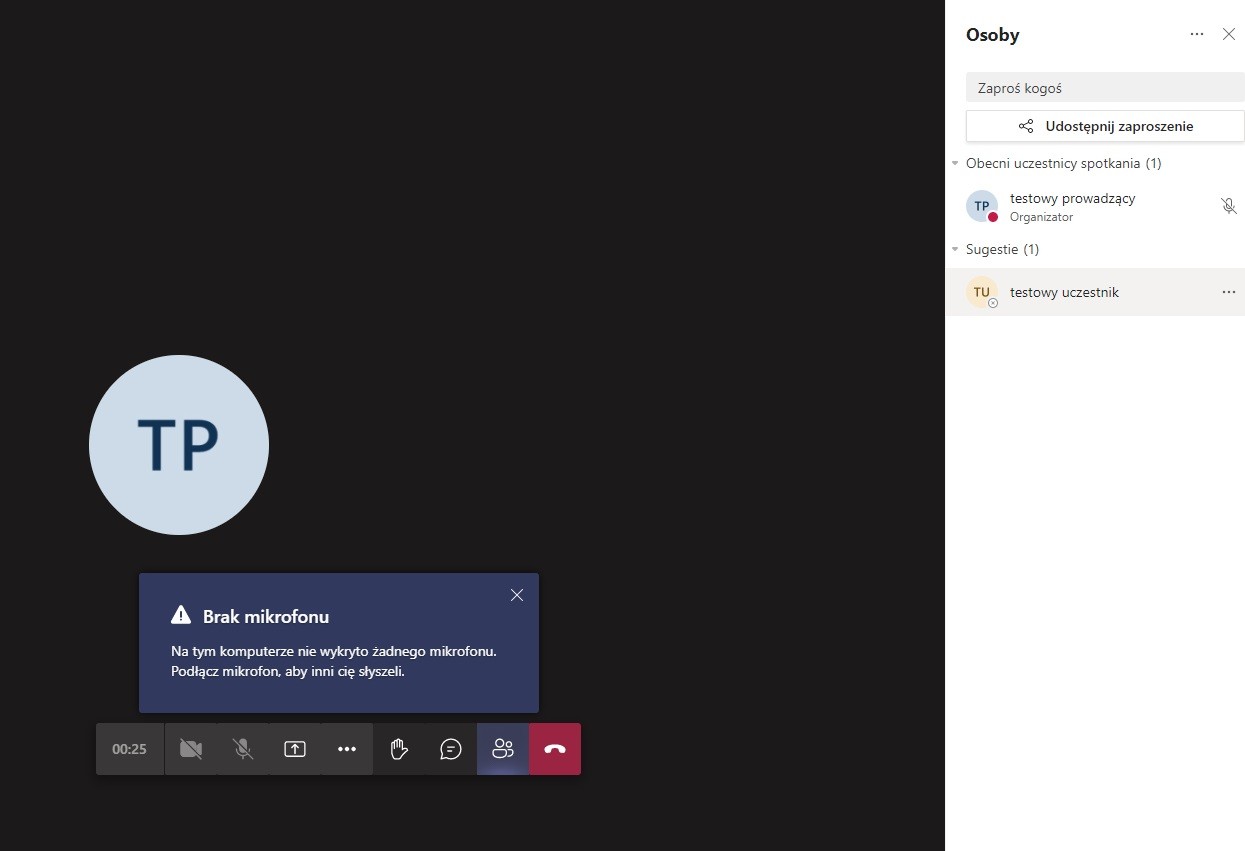
Rozpocząłeś spotkanie. Kliknij opcję Osoby obok czerwonej ikonki kończenia spotkania. Po prawej wyświetlą się między innymi uczestnicy. Zapoznaj się z wieloma możliwościami. Kliknij trzy kropki ... w prawym górnym rogu. Przetestuj opcje na środkowym głównym pasku. MS Teams oferuje wiele możliwości moderacji spotkania.
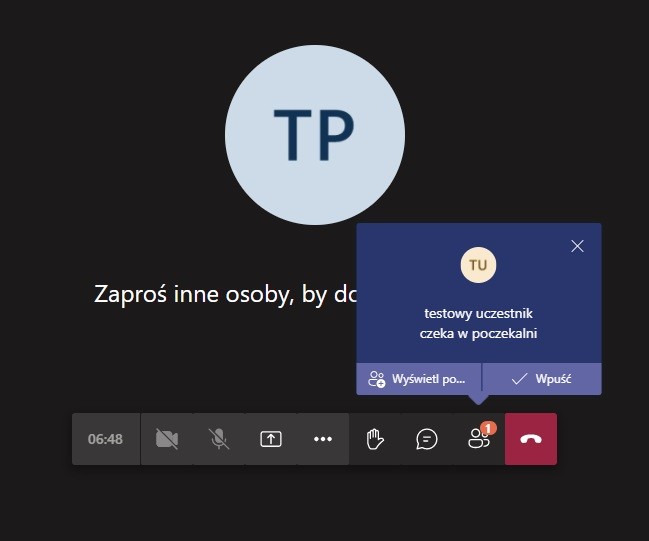
Sprawdzaj czy ktoś nie czeka w poczekalni. Spóźnialskich musisz wpuszczać za każdym razem ;)

Instrukcja dla PROWADZĄCEGO, dodawanie uczestników Teams spoza organizacji OCK (prywatne konta)
W środowisku Microsoft365 online OCK istnieje możliwość dodania prywatnego konta Teams do zorganizowanego spotkania online przez prowadzącego. Taki uczestnik nie może korzystać z pozostałych funkcjonalności pakietu za wyjątkiem uczestnictwa w Teams. Niniejsze rozwiązanie jest zalecane w przypadku dużych otwartych i ogólnodostępnych spotkań. W pozostałych przypadkach należy zakładać indywidualne konta uczestników w organizacji OCK.
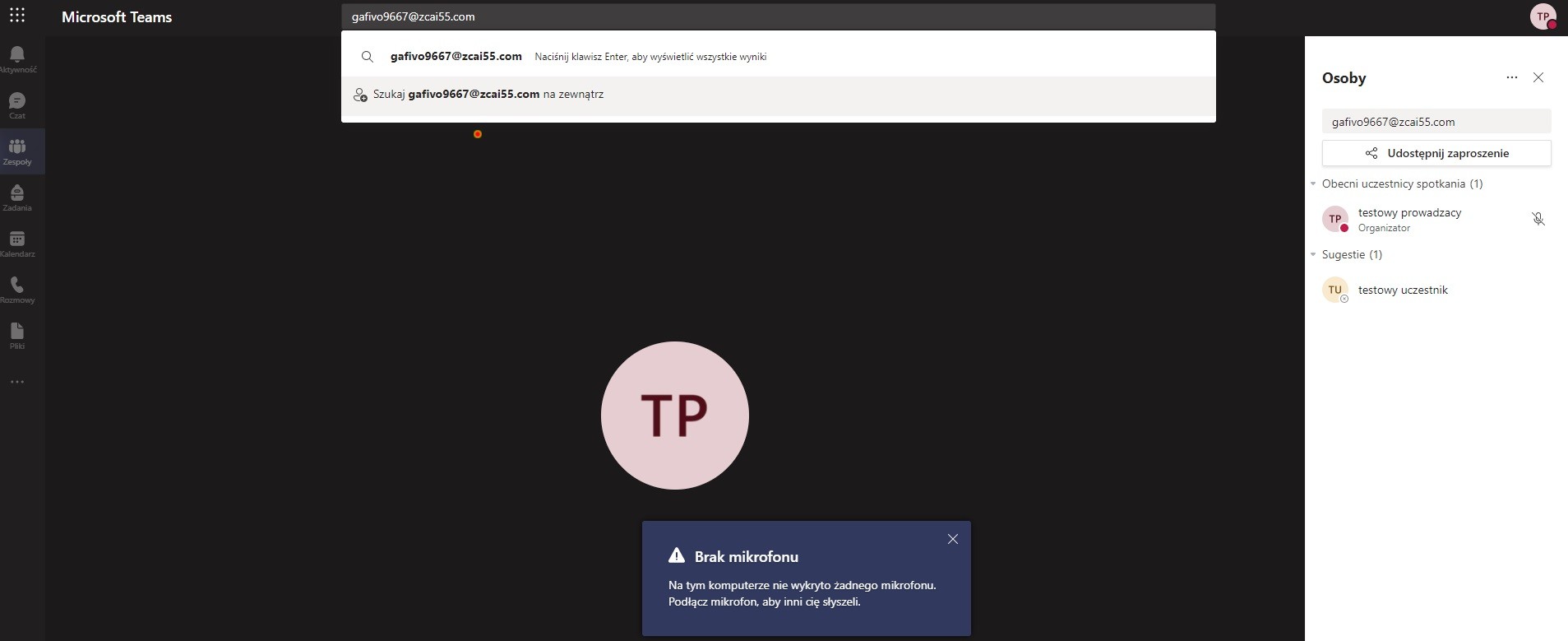
Istnieją 3 sposoby na dopuszczenie uczestnika spoza organizacji (posiadającego prywatne konto Teams do spotkania.
Na powyższym zdjęciu, podczas trwającego już spotkania, można wyszukać uczestnika wpisując jego adres e-mail w pasku u góry (na przykładzie gafivo9667@zcai55.com) aż pojawi się napis "Szukaj [...] na zewnątrz" i wybranie znalezionego uczestnika lub wybranie opcji po prawej stronie ekranu "Udostępnij zaproszenie" gdzie można skopiować link i przekazać go uczestnikowi.
UWAGA! Taki link jest aktywny tylko dla rozpoczętego spotkania, w przypadku rozpoczęcia nowego należy wygenerować nowy link.
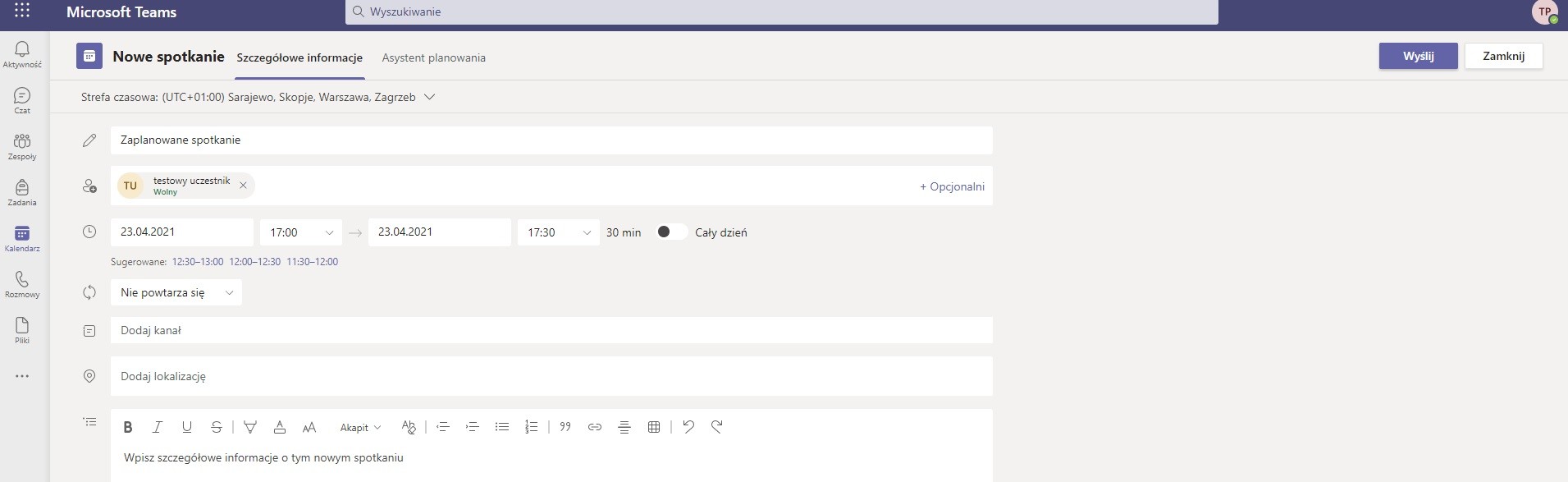
Lepszym trzecim sposobem, jest zaplanowanie spotkań w kalendarzu, np. dla dużych ogólnodostępnych spotkań. Aby to zrobić kliknij ikonkę "Kalendarz" po lewej stronie okna Teams. Zaznacz dzień spotkania. Wpisz tytuł spotkania i określ jego parametry, np. godzinę, powtarzalność, opis itp.
Teraz najważniejsze. W polu "Dodaj uczestników wymaganych" wpisz: "Testowy uczestnik" jak na zdjęciu, wybierz tego uczestnika. Dzięki temu wygeneruje się link, bez wprowadzenia tego uczestnika w kolejnym kroku link nie będzie widoczny.
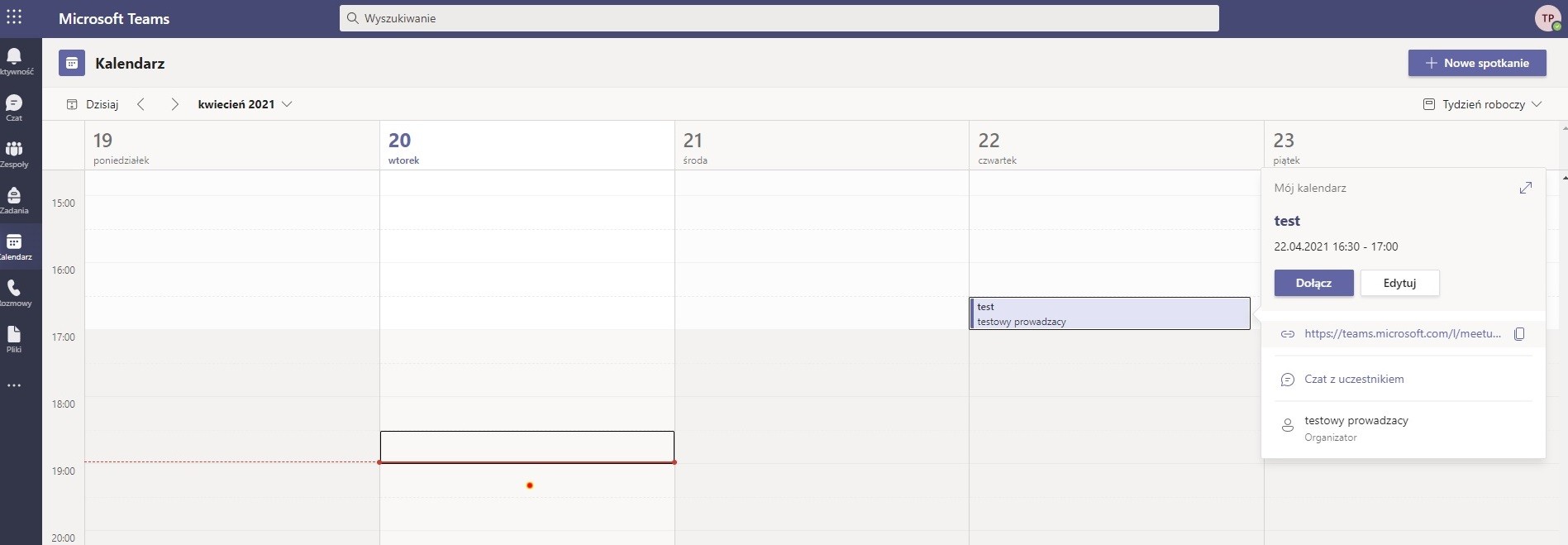
Po zaakceptowaniu wpisu w Kalendarzu kliknij zaplanowane spotkanie, wyświetli się małe okienko z nazwą spotkania i niebieskim linkiem, który skopiuj i udostępnij uczestnikom spoza organizacji. Jeżeli nie widzisz linku, cofnij się do poprzedniego kroku i dodaj "testowego uczestnika". Tym sposobem link będzie aktywny na całe zaplanowane spotkanie.
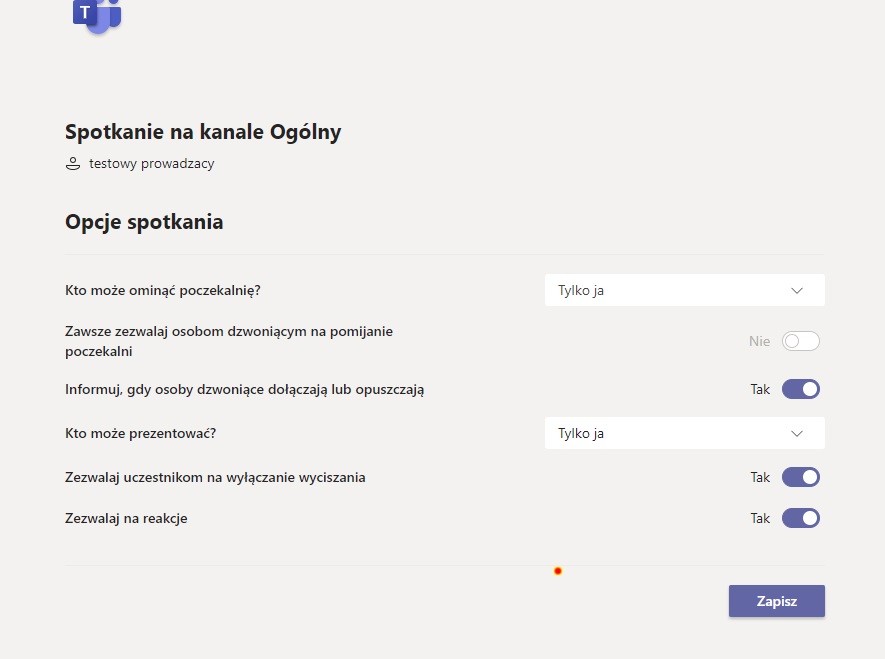
Podczas organizowania otwartych, ogólnodostępnych spotkań warto ustawić uprawnienia uczestników. Aby to zrobić to podczas trwającego spotkania należy wybrać trzy kropki w prawym górnym okienku spotkania (obok znaku "X" i napisu "Osoby") w obszarze "pokaż uczestników" paska obsługi rozmów i ustawić opcję: "Kto może ominąć poczekalnię" zmienić na "Wszyscy". Spowoduje to, że osoby na otwarte spotkanie dołączą bez konieczności akceptacji Prowadzącego. Można także skonfigurować pozostałe opcje według potrzeb.

Instrukcja korzystania z aplikacji Microsoft 365 Teams dla
UCZESTNIKA
Ważne! Nie jest zalecane korzystanie z desktopowej (pobieranej, instalacyjnej) wersji aplikacji Teams. Jest ona mało zoptymalizowana i może przysparzać różne problemy szczególnie na starszych i wolniejszych komputerach. Zalecane jest korzystanie z wersji przeglądarkowej (login.microsoftonline.com) za pomocą MS Edge, Google Chrome lub Safari. MS Teams nie działa na przeglądarce Firefox.
Przed pierwszym skorzystaniem z wersji Teams na urządzenia mobilne,
zalecane jest wykonanie etapu pierwszego logowania na stronie login.microsoftonline.com Nie zastosowanie tej zasady może spowodować brak możliwości ustawienia sposobu odzyskania dostępu do konta.
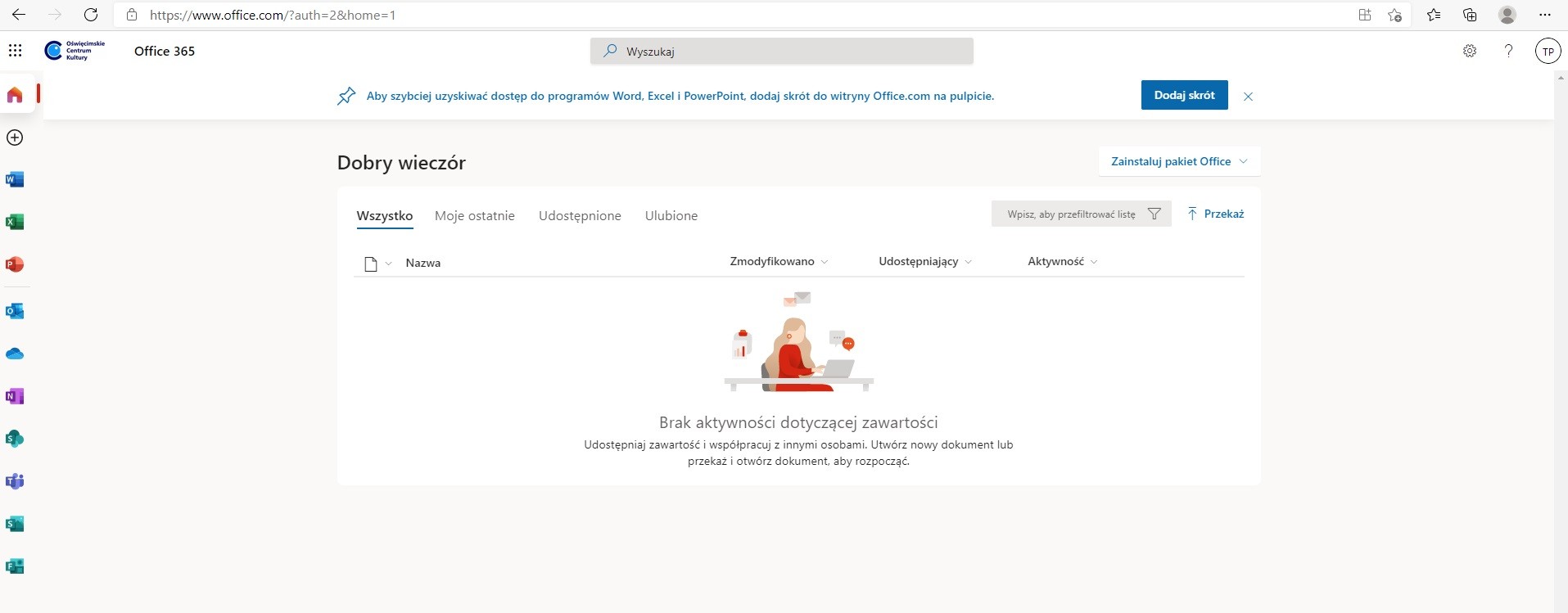
Po zalogowaniu do platformy przez przeglądarkę ( login.microsoftonline.com ) po lewej stronie dostępna jest lista aplikacji. Widok może się różnić w zależności od użytej przeglądarki. Odnajdź ikonkę Teams i kliknij ją.
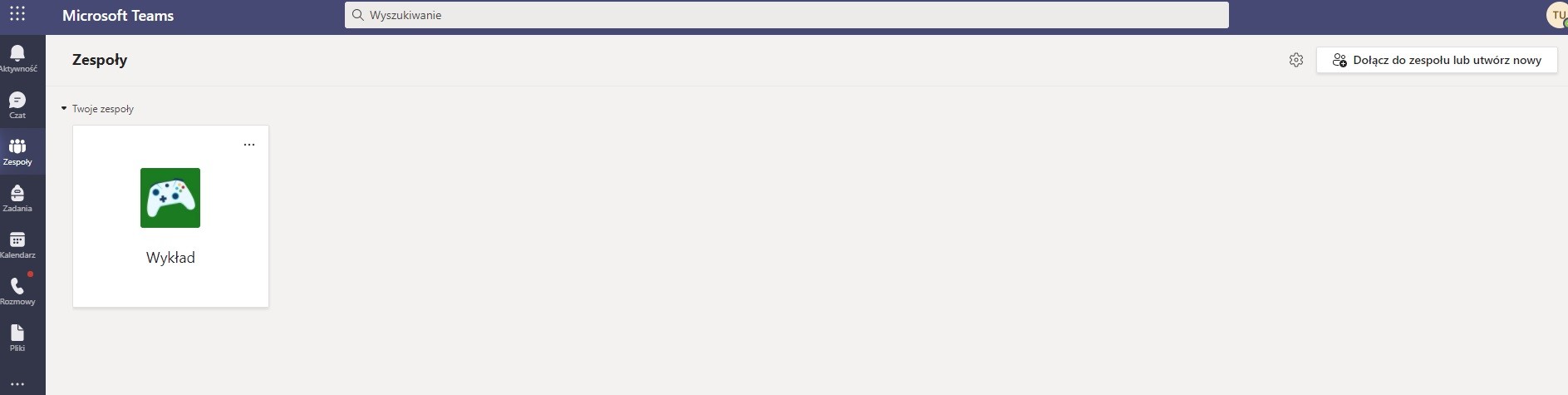
Po zalogowaniu do Teams na pierwszym ekranie mogą wyświetlać się dwie możliwości. Jeżeli Prowadzący utworzył Zespół i zapisał Cię do niego ręcznie, zobaczysz kwadrat z nazwą Zespołu np. jak na zdjęciu powyżej. Jeżeli pomimo tego chcesz dołączyć do innego Zespołu, np. uczestniczysz w różnych zajęciach lub tematach, kliknij na Dołącz do zespołu lub utwórz nowy w prawym górnym rogu ekranu.
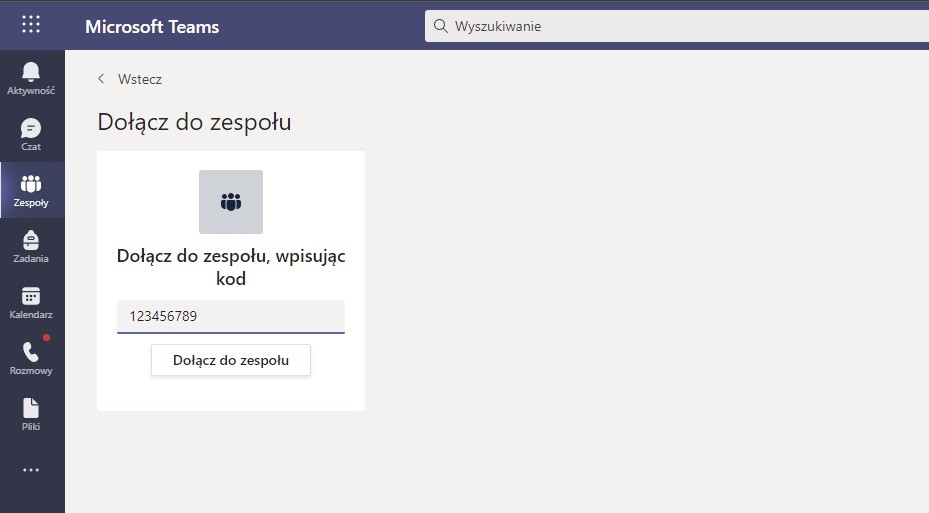
Jeżeli Prowadzący jeszcze nie zapisał Cię do żadnego Zespołu i nie należysz do innych, zobaczysz informację o dołączeniu do zespołu podając kod jak na obrazku powyżej. Jeżeli Prowadzący wybrał tę metodę zapisu uczestnika, skontaktuj się z nim i poproś o kod lub o dołączenie Cię do zespołu. Otrzymany kod wpisz w pole pod napisem Dołącz do zespołu, wpisując kod i kliknij Dołącz do zespołu
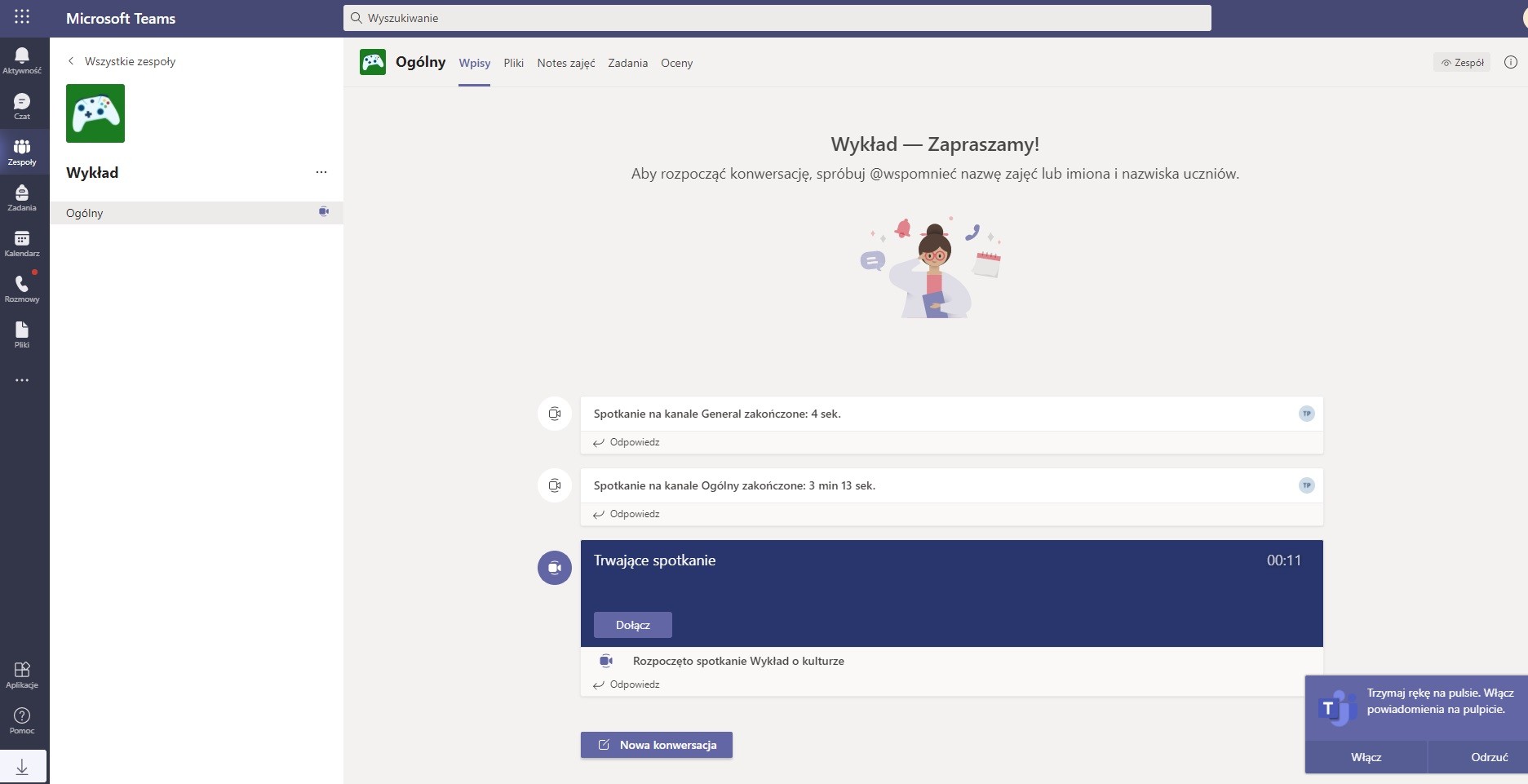
Po dołączeniu do interesującego Cię zespołu, zobaczysz ekran jak powyżej. Jeżeli trwa spotkanie, możesz kliknąć przycisk Dołącz na dużym prostokątnym polu w obszarze Wpisy. Możesz również rozpocząć czat, czyli wysłać wiadomość, którą zobaczą wszyscy klikając Nowa konwersacja na niebieskim polu jak na zdjęciu powyżej. W prawym dolnym rogu pojawia się komunikat o powiadomieniach. Warto wybrać opcję Włącz.
Zapoznaj się ze wszystkimi zakładkami u góry strony, takimi jak Wpisy, Pliki, Notes zajęć będą one przydatne podczas zajęć. Np. prowadzący udostępni materiały do pobrania w zakładce Pliki
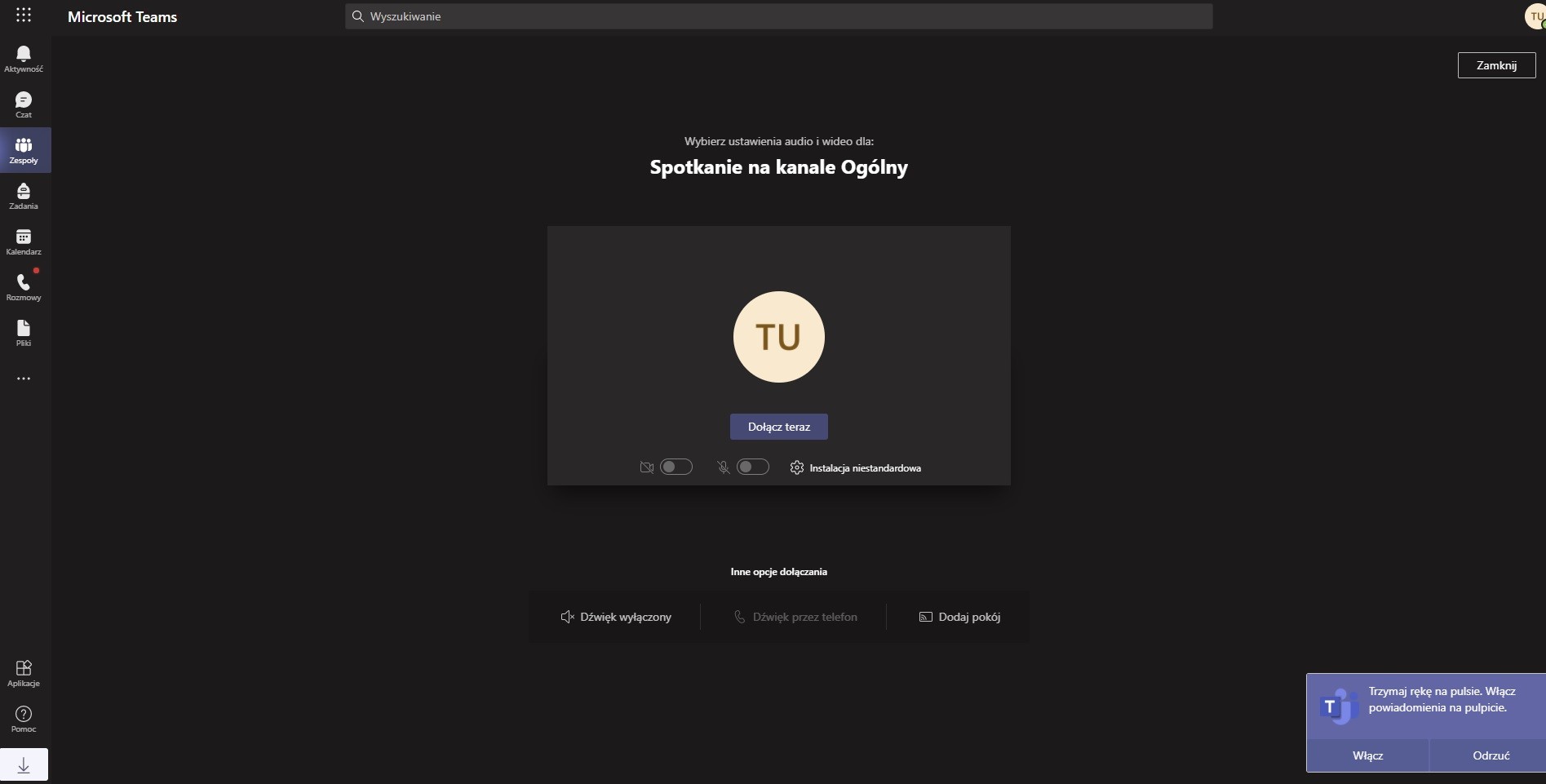
W tym ekranie możesz dołączyć ostatecznie do trwającego spotkania. Możesz także jeszcze skonfigurować swój mikrofon i kamerkę. Jeżeli jesteś gotów kliknij Dołącz teraz
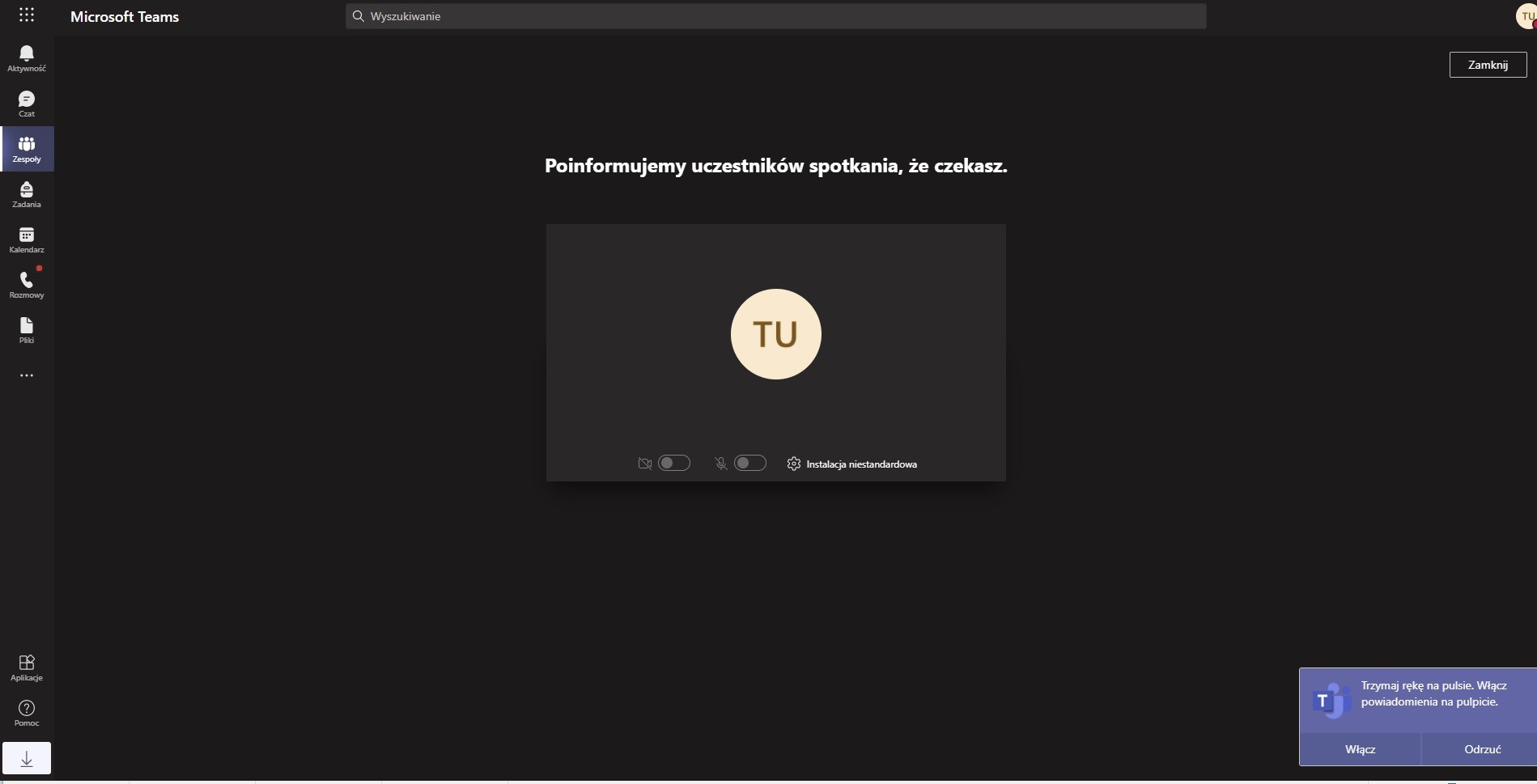
Jeżeli widzisz powyższy ekran, to trafiłeś do poczekalni i musisz zaczekać, aż prowadzący wpuści Cię do trwającego spotkania. Jeżeli trwa to zbyt długo, możesz się z nim skontaktować na czacie.
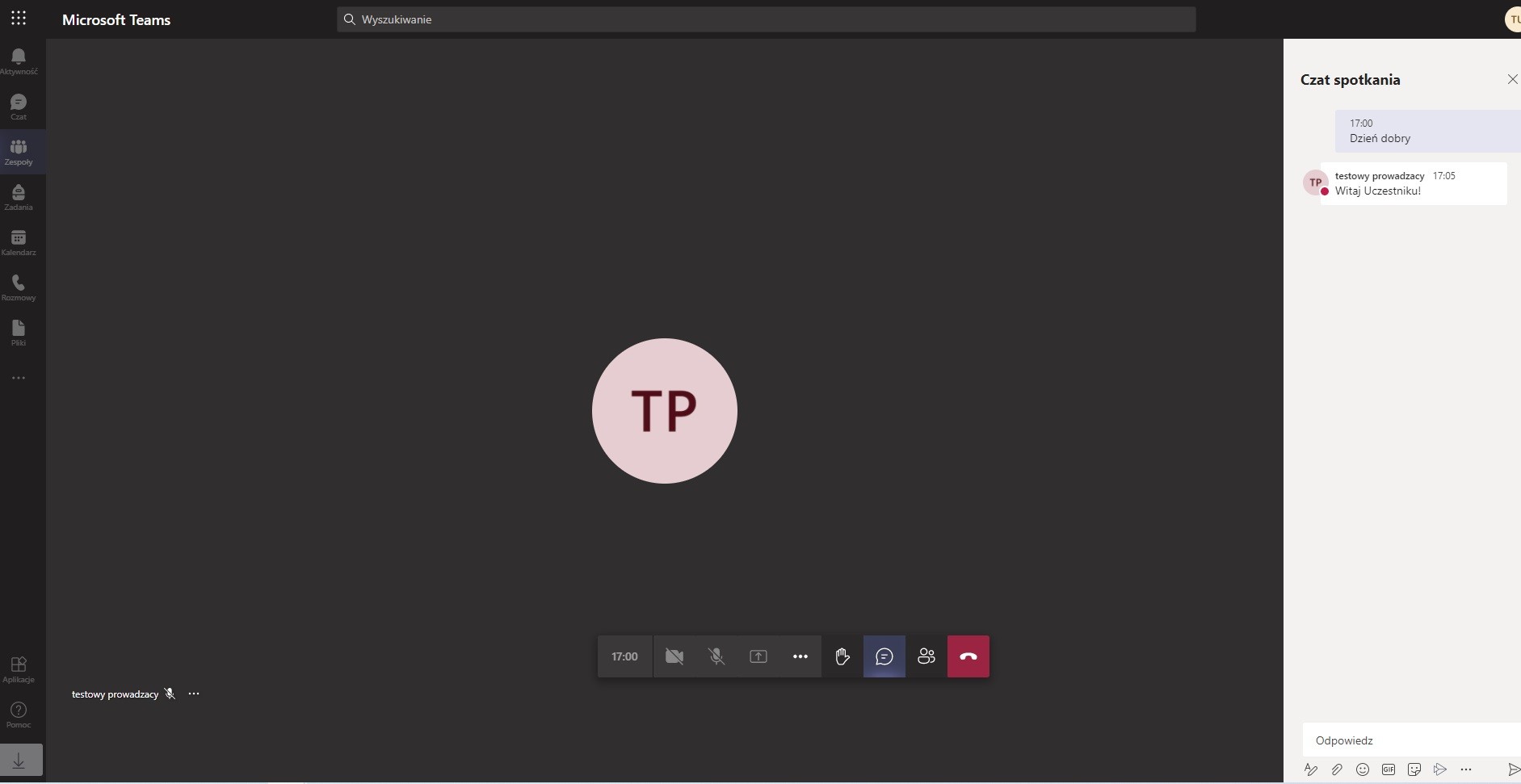
Gdy Prowadzący dopuści Cię do spotkania zobaczysz powyższy ekran. Zapoznaj się z jego funkcjami, a szczególnie z grupowym czatem. Udanych zajęć!
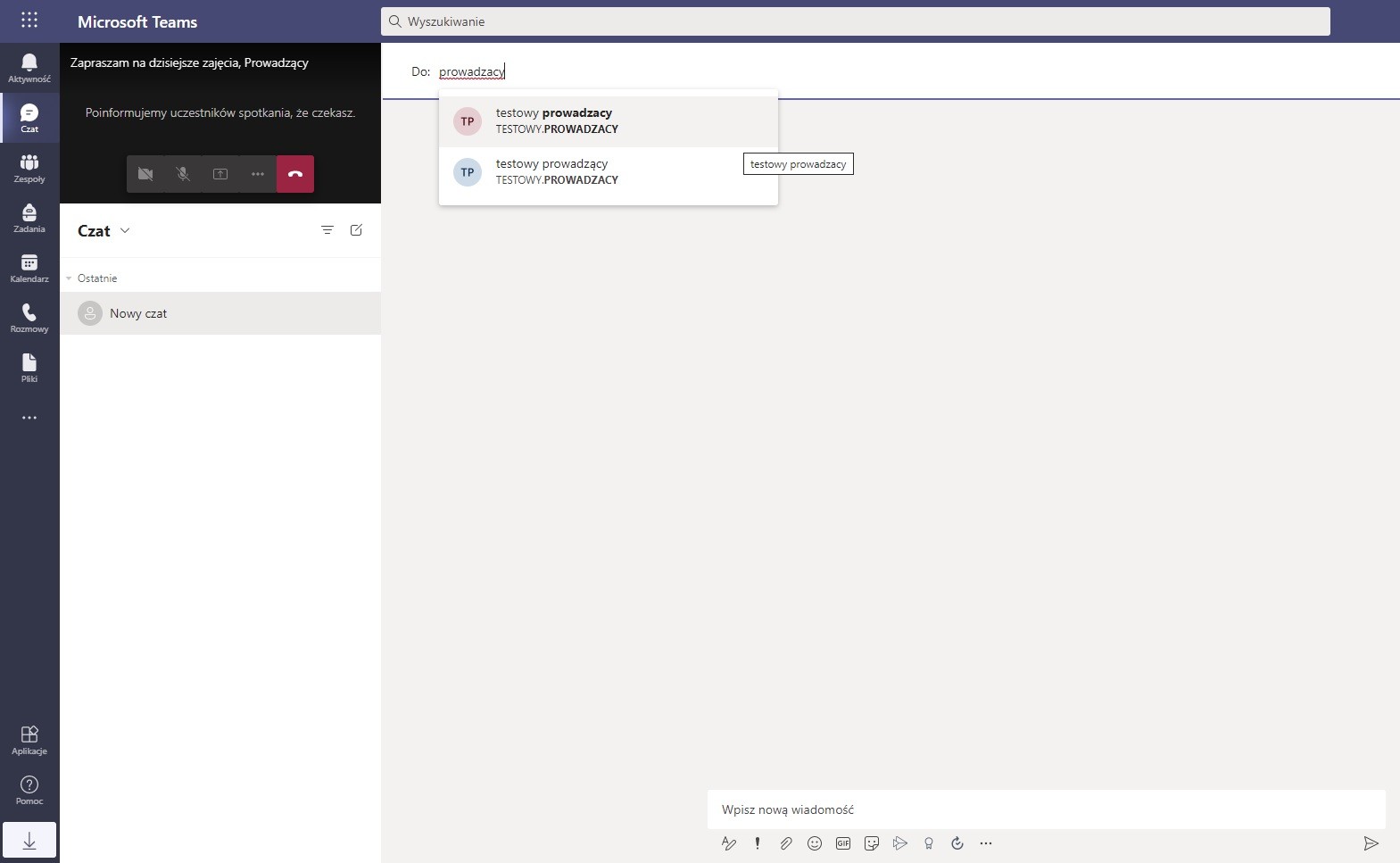
W tym celu naciśnij ikonkę Czat po lewej stronie ekranu aplikacji Teams, tuż pod ikonką Aktywność, a nad ikonką Zespoły Okno rozmowy online zmniejszy się, jak na obrazku powyżej. Teraz u góry w polu Do: wpisz imię i nazwisko Twojego Prowadzącego zajęcia, kliknij symbol z imieniem i nazwiskiem który się wyszuka, jak na obrazku powyżej. Następnie u dołu ekranu w polu Wpisz nową wiadomość wpisz wiadomość do Prowadzącego i kliknij klawisz Enter lub kliknij myszką na trójkątną ikonkę po prawej stronie.
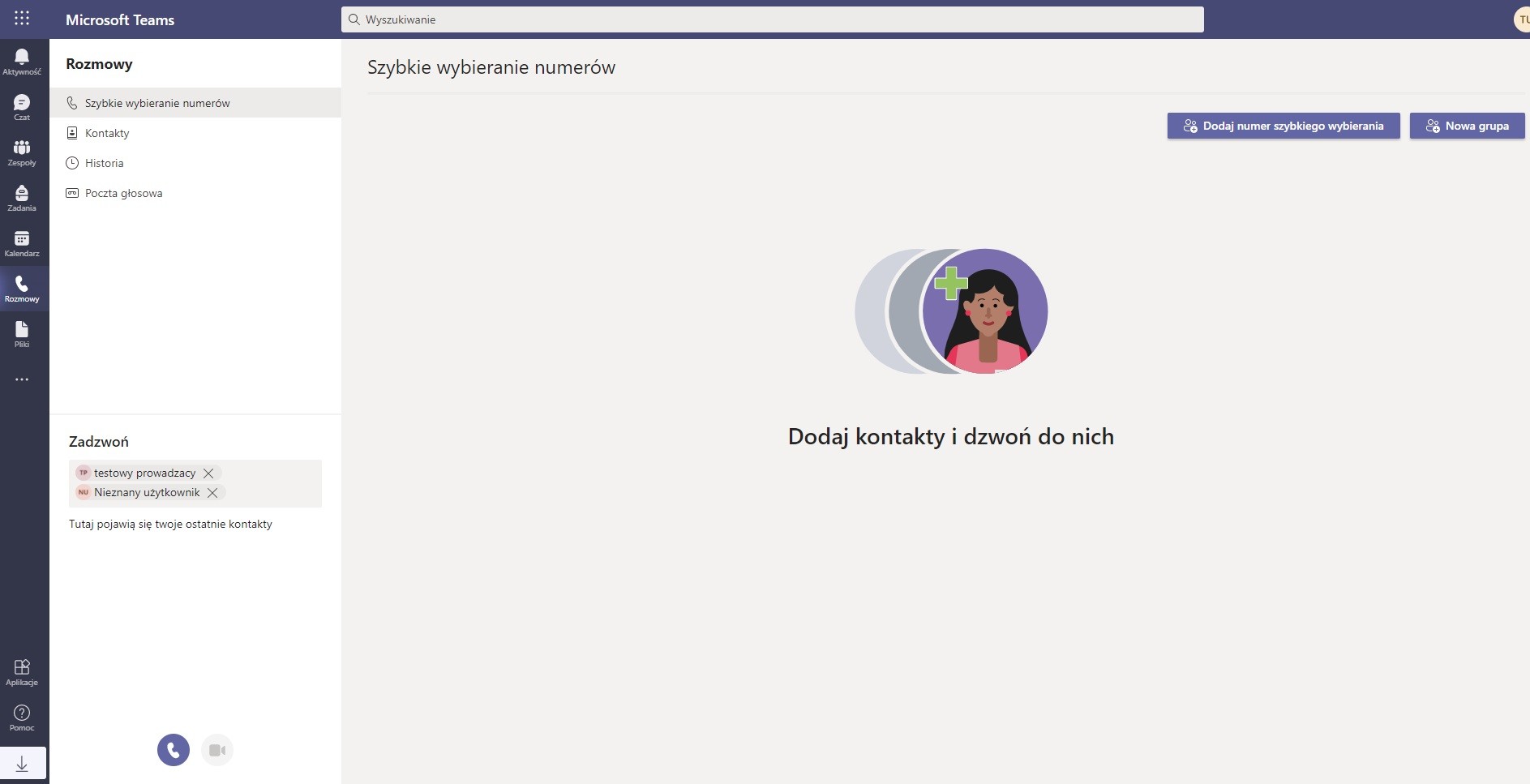
Jeżeli po zajęciach chcesz porozmawiać ze swoimi znajomymi z zajęć lub po prostu członkami organizacji, wybierz po lewej stronie okna Teams ikonkę słuchawki Rozmowy. W polu nieco w lewym dolnym rogu w polu Zadzwoń możesz wpisać imię i nazwisko osoby lub kilku osób z którymi chcesz porozmawiać. Po wybraniu wszystkich osób kliknij niebieską ikonkę słuchawki poniżej. W prawym górnym rogu możesz także utworzyć i zapisać swoją grupę klikając przycisk Nowa grupa
Dodatkowe materiały instruktażowe znajdą Państwo pod adresami:
- https://support.microsoft.com/pl-pl/topic/zdalna-edukacja-w-us%C5%82udze-office-365-education-f651ccae-7b65-478b-8366-51bb884025c4
- https://support.microsoft.com/pl-pl/office/klip-wideo-co-to-jest-microsoft-teams-422bf3aa-9ae8-46f1-83a2-e65720e1a34d
- https://support.microsoft.com/pl-pl/office/przekazywanie-plik%C3%B3w-i-folder%C3%B3w-do-us%C5%82ugi-onedrive-oraz-zapisywanie-ich-w-niej-a1397e56-61ec-4ed2-9dac-727bf8ac3357
- https://www.youtube.com/results?search_query=+teams+samouczki
- https://www.youtube.com/watch?v=AFTuvIrwCNM&list=PLe-vKO1_AHmlazJJqpV2vbGzuGr4K8W62

Regulamin
Osoby które mogą mieć założone konto, będące jednocześnie pracownikami OCK, wskazuje ich bezpośredni przełożony. Zabronione jest dopuszczanie osób spoza organizacji.
Zabronione jest udostępnianie swojego konta innym osobom.
Platforma Microsoft 365 Online edu jest zamknięta w obrębie organizacji OCK i ODK co oznacza, że nie jest możliwa interakcja z użytkownikami innych organizacji oraz prywatnymi kontami Microsoft użytkowników.
Hasła do kont wygasają co 90 dni. Konta nieużywane po tym czasie mogą zostać zablokowane oraz usunięte. Po upływie 90 dni system poprosi o podanie dotychczasowego hasła oraz podanie dwukrotnie nowego. System może także poprosić o weryfikację numeru telefonu używanego do weryfikacji i odzyskiwania hasła.
Jeżeli jesteś pracownikiem lub instruktorem prowadzącym zajęcia i chcesz założyć konta w usłudze Microsoft365 uczestnikom swoich zajęć, postępuj według instrukcji poniżej:
Listę Uczestników zatwierdza i dostarcza do Informatyka ODK pracownik lub instruktor prowadzący zajęcia. Zabrania się dodawania użytkowników spoza organizacji. Za ewentualne dopuszczenie użytkowników spoza OCK i ODK pełną odpowiedzialność ponosi pracownik lub instruktor. Pojedynczych użytkowników do założenia, blokady lub odblokowania konta zgłasza wyłącznie Prowadzący do Informatyka ODK Zasole.
OCK zastrzega sobie prawo do usunięcia kont nieaktywnych, należących do osób spoza organizacji, używanych niewłaściwie bądź niezgodnie z obowiązującymi przepisami prawa lub osób którym ustał stosunek pracy bez wcześniejszego powiadomienia użytkownika. Użytkownikowi przysługuje prawo do odwołania w terminie do 7 dni od daty usunięcia konta. OCK nie ponosi odpowiedzialności za materiały usunięte z konta użytkownika. Pracownik lub instruktor jest zobowiązany do archiwizacji materiałów służbowych z zajęć w bezpiecznym miejscu (poza platformą Microsoft365 i jeżeli wymaga tego przełożony) jeżeli zakończył zajęcia.
Po założeniu kont Informatyk przekazuje pracownikowi lub instruktorowi dane dostępowe do usługi, a ten uczestnikom zajęć. Po zalogowaniu do systemu każdy użytkownik jest zobowiązany do ustalenia własnego hasła.
W przypadku osób posiadających kartę uczestnika ODK dane logowania Informatyk przekazuje na adres mailowy podany przez użytkownika wnioskującego o założenie konta.
Uwagi techniczne dotyczące działania Microsoft 365 online, a także uwagi do niniejszej instrukcji, Prowadzący mogą zgłaszać do Informatyka ODK Zasole na służbowy adres e-mail.
Uczestnicy w przypadku problemów lub pytań merytorycznych dotyczących zajęć proszeni są o kontakt z Prowadzącym zajęcia.
Instrukcja zbiorczego zakładania kont przez pracowników lub instruktorów:
Aby uzyskać login i hasło dla Uczestnika, należy przekazać do Informatyka ODK (zgodnie z regulacjami RODO) plik w formacie *.csv
1. Pobierz plik WZÓR - klik
2. Otwórz go tylko i wyłącznie za pomocą programu LibreOffice Calc (w Excell występują problemy z kodowaniem i plik błędnie się zapisze).
3. Uzupełnij pola dokładnie tak jak we wzorze, nie zmieniaj układu, ani nie stosuj przerw pomiędzy wierszami, plik nie może mieć więcej jak 100 pozycji.
4. Kliknij Plik -> Zapisz plik jako... wybierz typ: Tekst CSV (.csv) (*.csv) -> kliknij Zapisz
5. W polu Potwierdź format pliku wybierz Użyj formatu Tekst CSV
6. Wybierz Zestaw znaków: Unicode (UTF-8), wybierz separator pola: przecinek, wybierz separator tekstu: podwójny cudzysłów, pozostałe pola pozostaw bez zmian, kliknij OK
Po zapisaniu pliku proszę go otworzyć w Libreoffice Calc i porównać ze WZOREM czy wyświetla się identycznie. Wzory uzupełnione błędnie będą odsyłane do poprawy.
